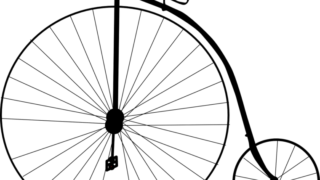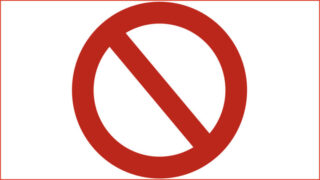この記事はこんな人におすすめ。
- Amazonの出品アカウントを申請したいけど、失敗なく作成したい
- 提出書類で何が必要なのかわからない
- WEB面談があるってほんと?
Amazonで商品を販売するためには、購入用アカウントとは別に出品用アカウントが必要です。ですが出品用アカウントの作成方法は非常にシンプルなので安心してください。
ただ、誤った書類を提出して審査に落ちたら二度手間になってしまいます。
Amazonでこれからどんどん売り上げを立てていくためにも、良いスタートダッシュを切りたいですよね。
そのためにAmazon出品アカウントは必ず見本を見ながら作成していきましょう。
本記事ではAmazon販路のみで年商4000万円の運営者が、Amazon出品アカウントを作成する上で「事前準備に必要なモノ」「アカウント作成の具体的手順」について画像付きで解説しています。
準備するもの 【Amazon出品アカウント作成の前に】
パソコン
スマホからでも操作は可能ですが、本解説はパソコンの画面で行なっています。
身分証明書
免許証でOKです。身分証に記載されている住所と現住所が同じであることを確認してください。
アップロードして提出するので、パソコンに保存しておきましょう。
裏表をスマホで撮影して、それをパソコンへ送ります。デスクトップに保存しておくと便利です。
免許証がない人はパスポートか戸籍証明書(マイナンバーカードがあればコンビニで発行できます)でも大丈夫です。
パスポートの場合は「表紙」「表紙をめくって見開き1ページ目」「顔写真が掲載されているページ」「住所を手書きで記載するページ」この4つがわかるように、撮影します。
メールアドレス
gmailなどのフリーメールでもOKです。
運営者はiCloudのアドレスを使用しています。
クレジットカードの明細PDF
クレジットカードの明細PDFは各社のホームページよりダウンロードできます。
今回は楽天カードの明細PDFを実際にダウンロードしていきます。
①Googleの検索窓に「楽天e-navi」と打ち込んで、楽天e-naviのログイン画面に進みましょう。
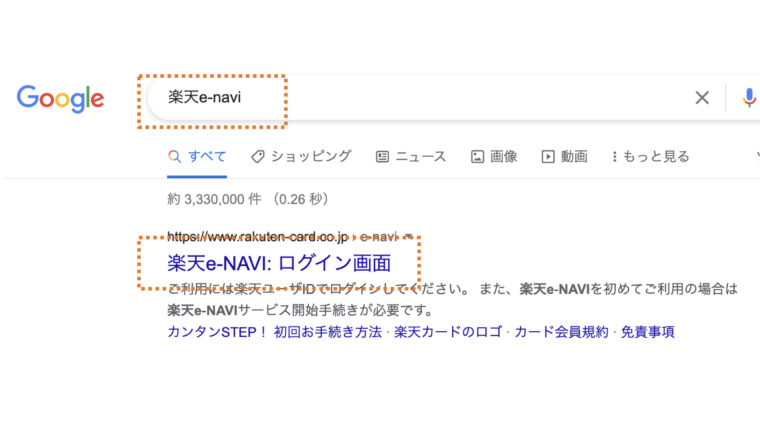
②楽天IDとログインパスワードを入力して、ログインします(わからない場合はログインボタン下の「ユーザID・パスワードを忘れた場合」をクリック)。
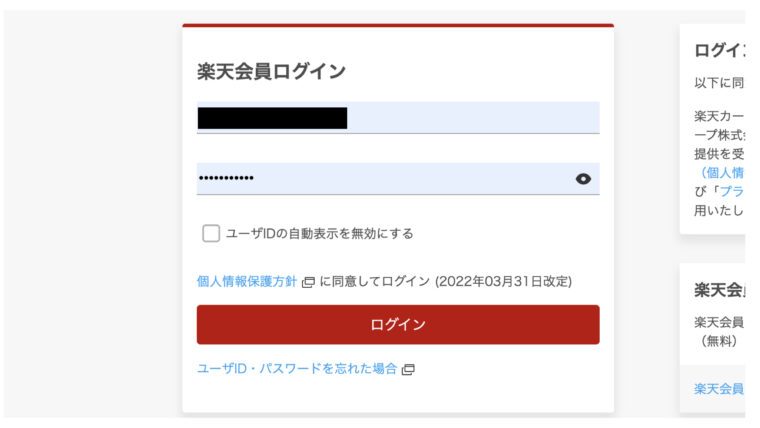
③ログインができたら、トップページ上の左から2番目「お支払い(ご利用明細)」タブにカーソルを合わせます。
カーソルを合わせると「ご利用明細の印刷・ダウンロード」をクリックしてください。
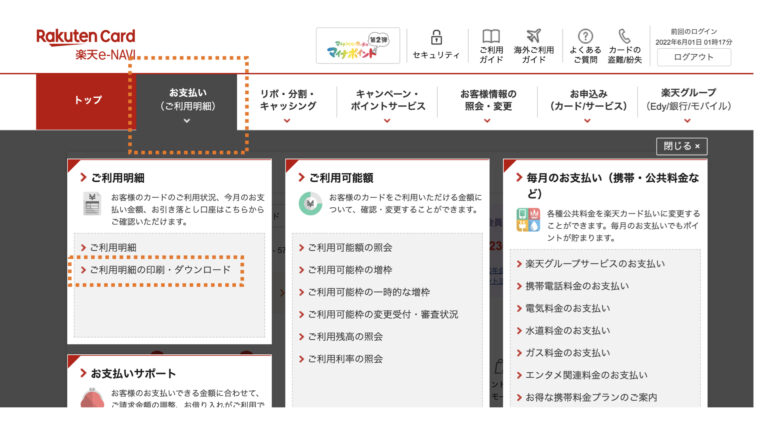
④するとPDFをダウンロードするボタンが出てきますので、こちらをクリックします(利用月は直近のデータでOK)。
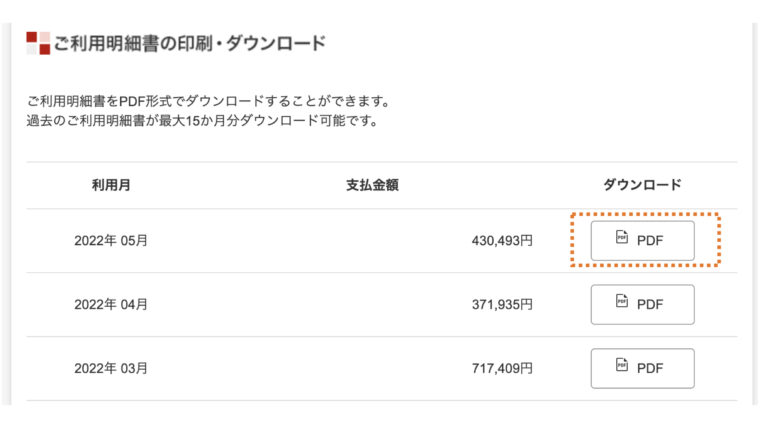
⑤出てきたPDFをデスクトップに保存しておきましょう。名前は何でもいいです。

これでクレジットカード明細のダウンロードは完了です。
出品アカウント作成手順 (画像付き)
準備が整ったので、いよいよアカウントを作成していきます。
Amazon側の仕様(アップデートなど)により、実際の画面と多少異なることがあります。
少しくらい違っても、気にせず入力を進めてください。
1、Googleの検索窓に「Amazon出品アカウント作成」と打ち込んでください。
すると画像のようなページが出てきますので、こちらをクリックします(タイトルが違っても広告の一番上をクリックすれば基本同じ画面に飛ぶことができます)。
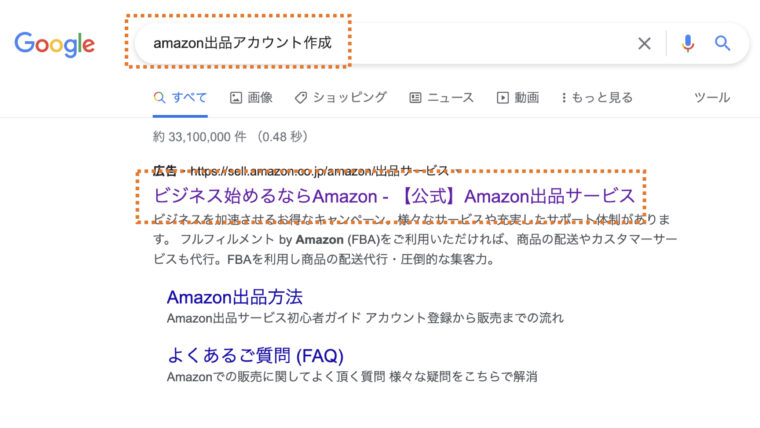
2、「Amazonで売る」のページが出てきたら「さっそく始める」をクリックします。
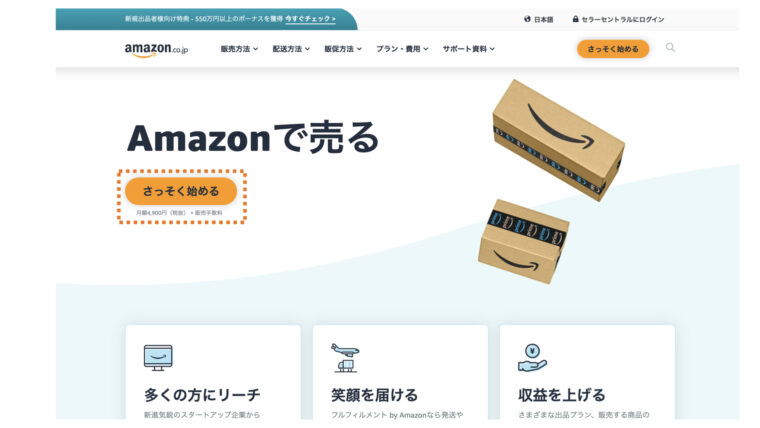
Amazon出品アカウントを作成する場合、ノールックで大口契約をしてほしいと運営者は考えています。ですが、どうしても小口でまずは登録してみたい方は下にスクロールすると下記のような画面が出てくるので、そこで「小口出品に登録する」をクリックしてください。以降の操作は同じです。
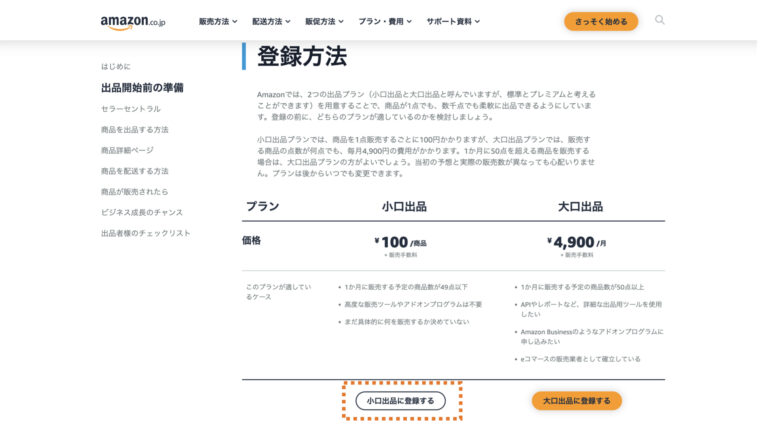
3、次にAmazonセラーセントラル(Amazon出品アカウントのこと)にログインしていきます。
- Amazonの購入用アカウントを持っている人
- Amazonの購入用アカウントを持っていない人(または現状の購入用アカウントを使いたくない人)
購入用アカウントを既に持っている方は、必要事項を入力して、「次へ」を押してください。
購入用アカウントを持っていない人は「Amazonアカウントを作成」をクリックします。
ちなみにAmazonの購入アカウントは複数持っていても全く問題ありません。
運営者は出品用アカウントに紐付ける購入用アカウントは別で持っています(特に理由はないのですが、強いて言うならAmazonで仕入れることがあるので検知されたくないなと思って・・でもどっちでもいいと思います)。
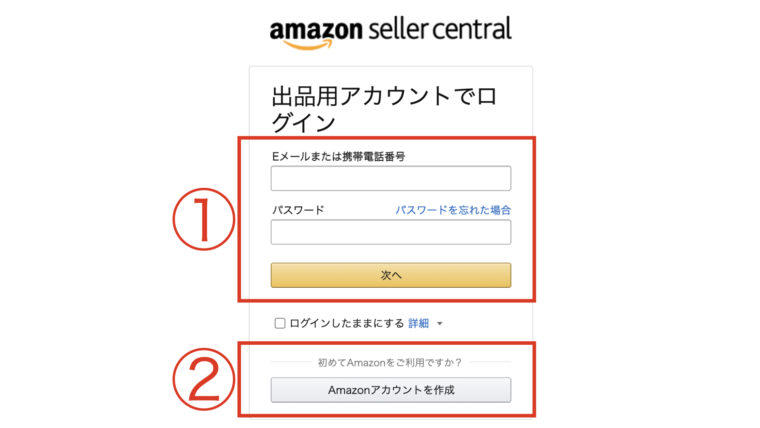
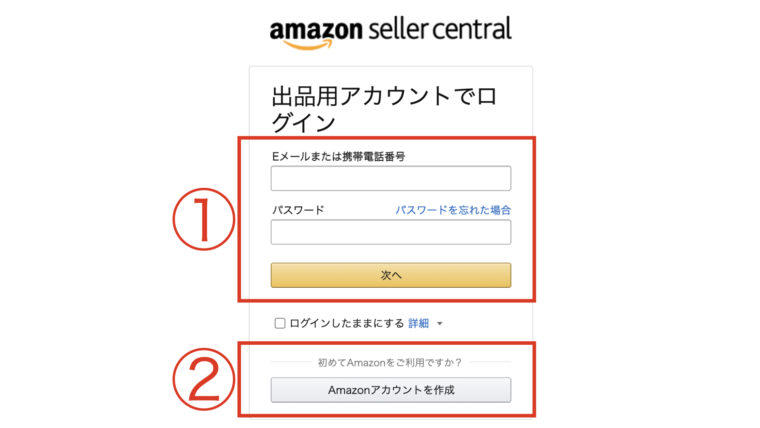
4、今回は購入用アカウントを作成するところから、解説していきます。
名前とEメールアドレス、パスワードを入力します(パスワードは必ず控えておいてくださいね!)。
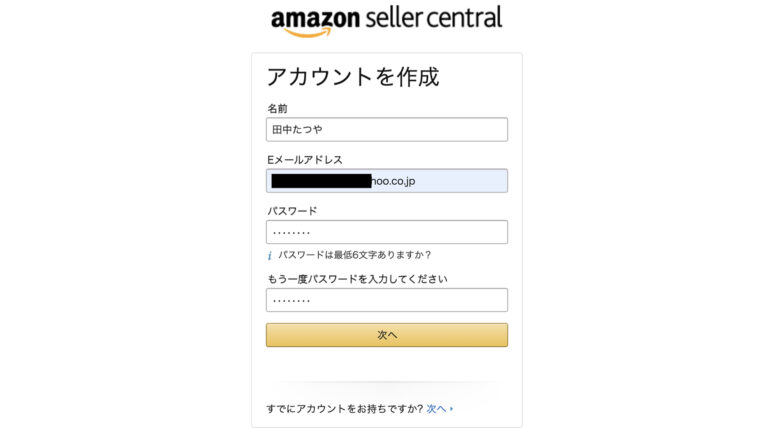
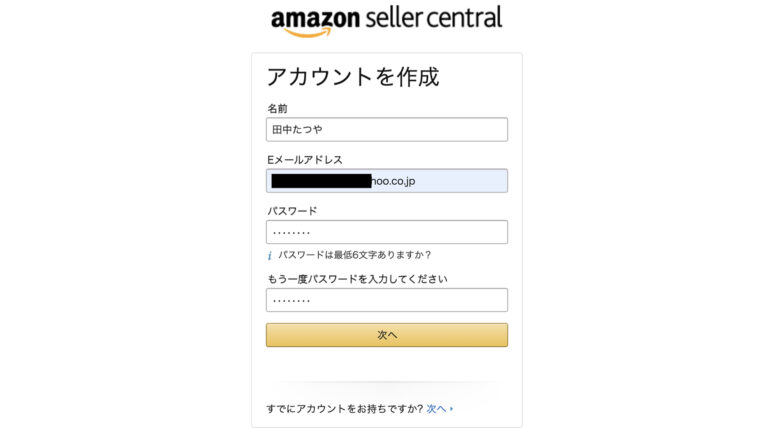
5、先ほど入力したEメールアドレスに確認コードが送られてきますので、メールボックスを確認してみてください。受信できない場合はアドレスが間違っている可能性があります。
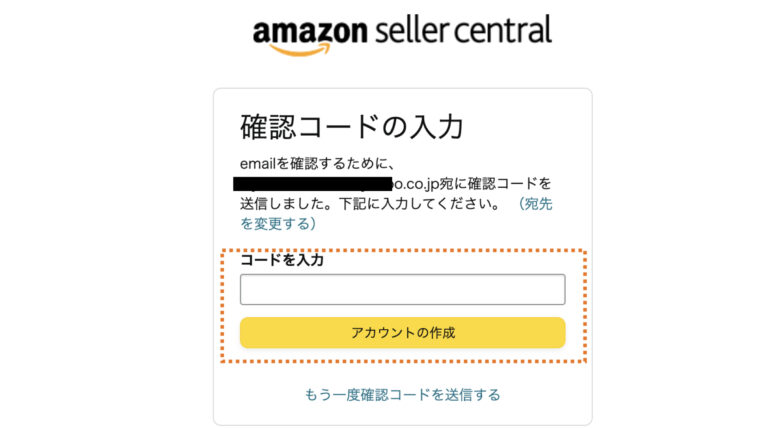
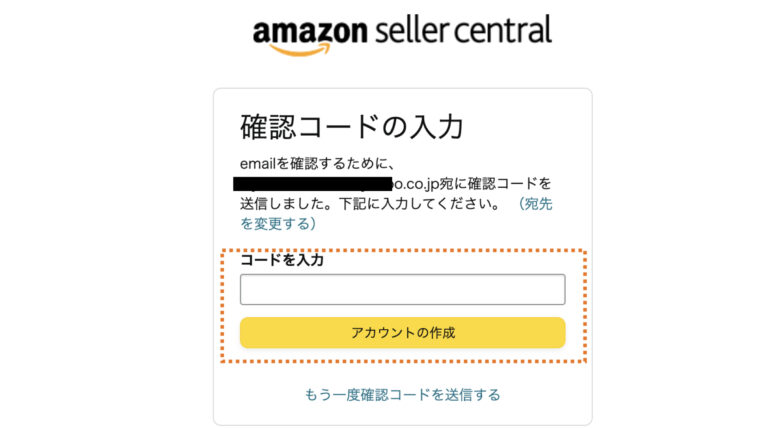
6、「開始」をクリックして、次へ進んでください。
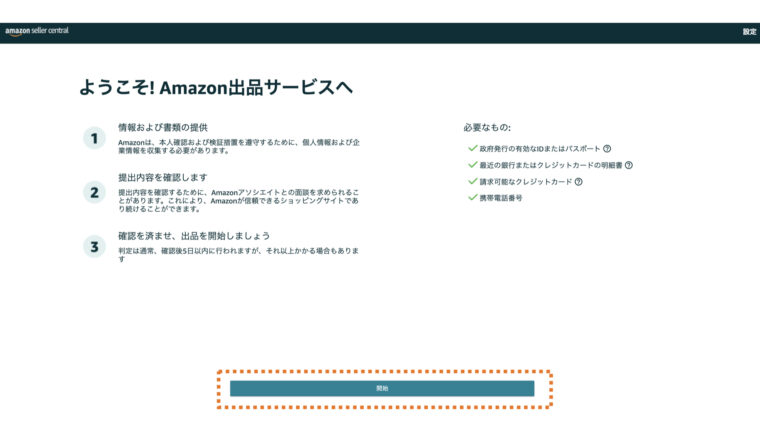
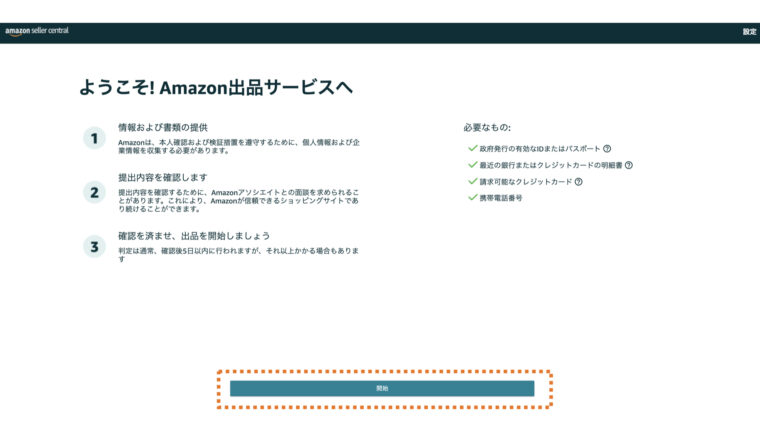
7、ビジネス情報を入力します。所在地は「日本」、事業区分は「個人・個人事業主」を選択します。
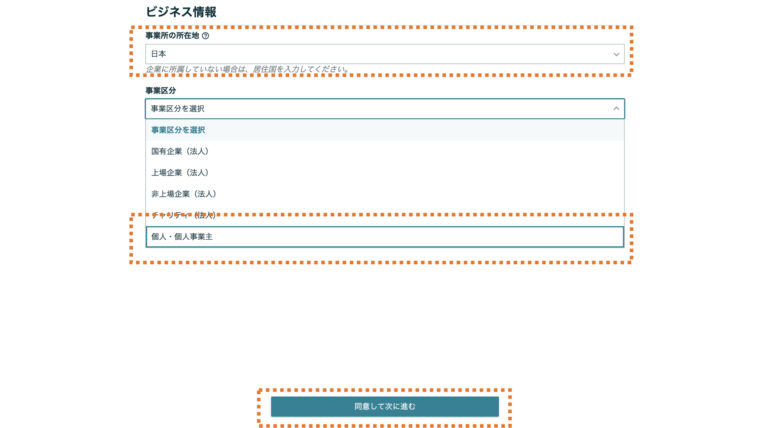
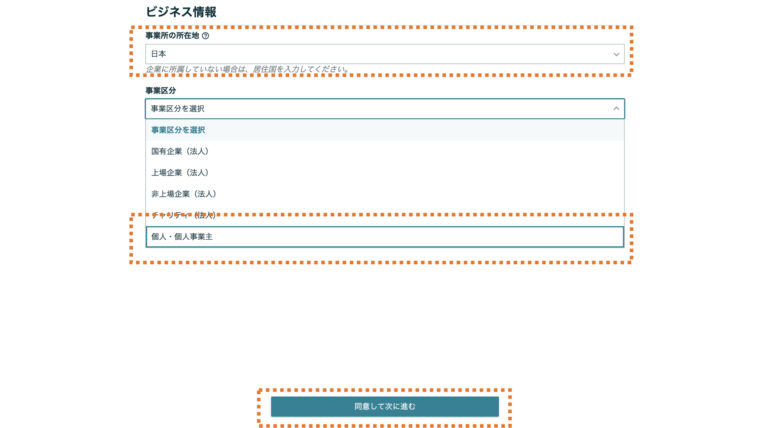
8、次に名前をローマ字で入力します。ミドルネームあったらカッコいいな〜
「同意して次に進む」をクリックしてください。
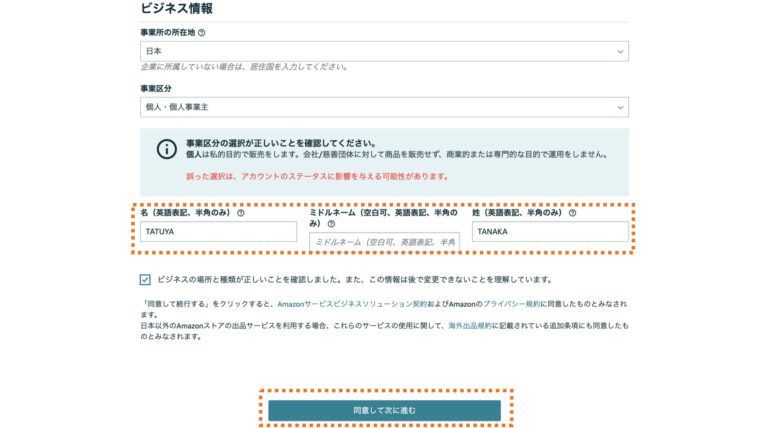
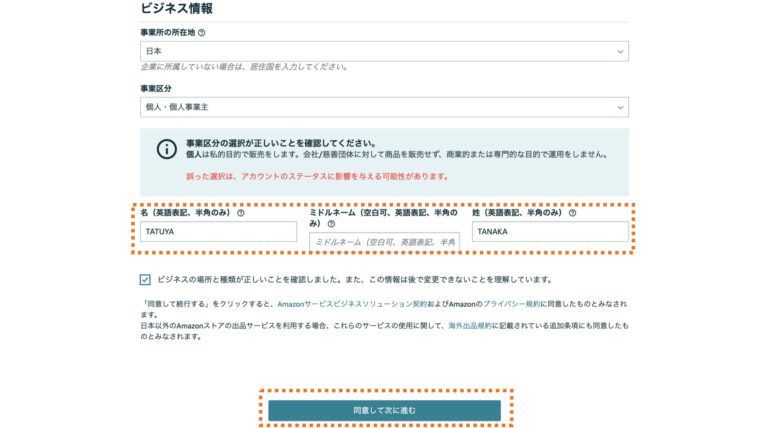
9、次に身分証明書です。事前に用意した身分証明証を選択しましょう。
この解説では運転免許証を選択します。
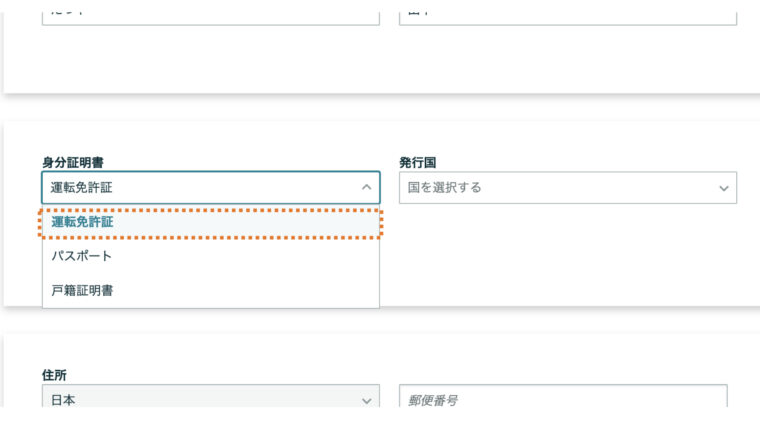
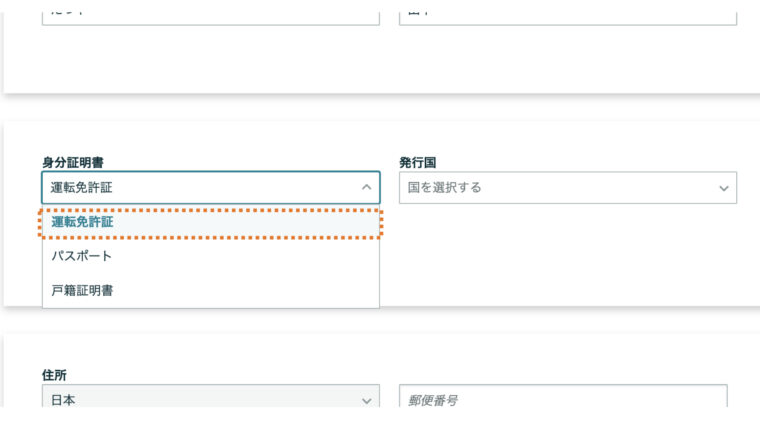
10、運転免許証に記載の情報をこちらに入力します(画像は適当に入力してます)。
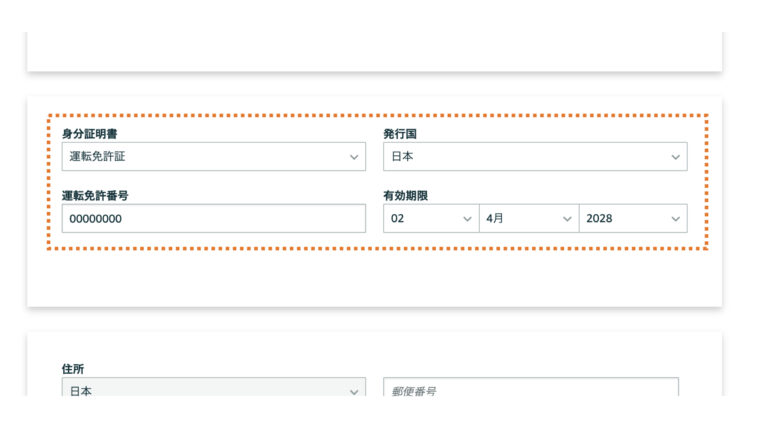
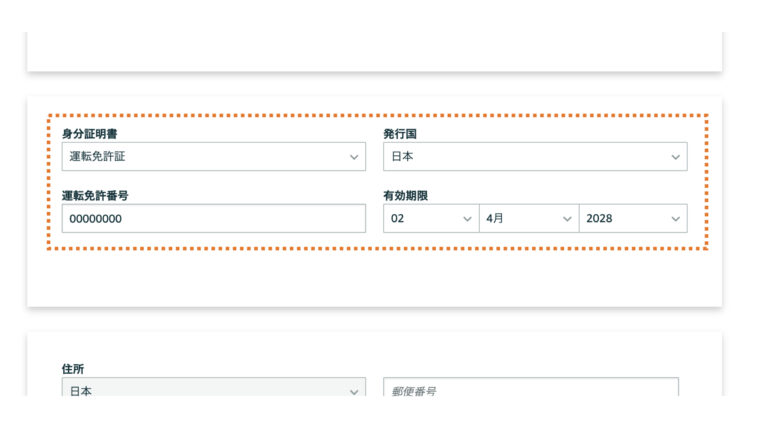
11、次に住所を入力します。必ず身分証明書と同じであることを確認してください。
ワンタイムパスワードの取得方法は「SMS」にチェックを入れます。
電話番号は最初の「0」を抜いた番号を入力してください(090なら+8190になるように)。
全て入力できたら、「SMSを送信する」をクリックします。
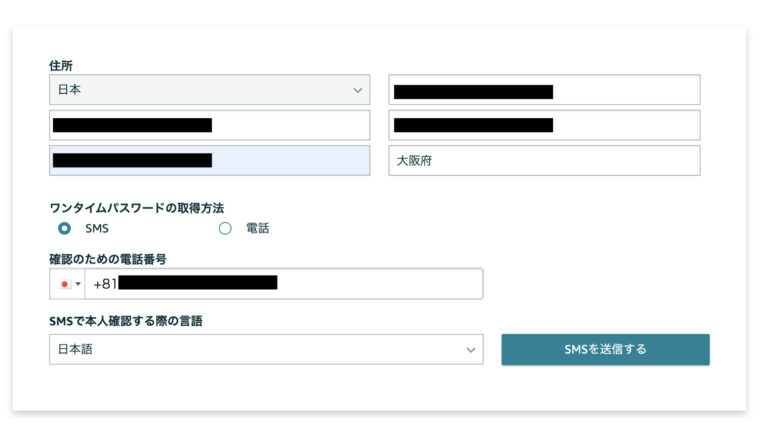
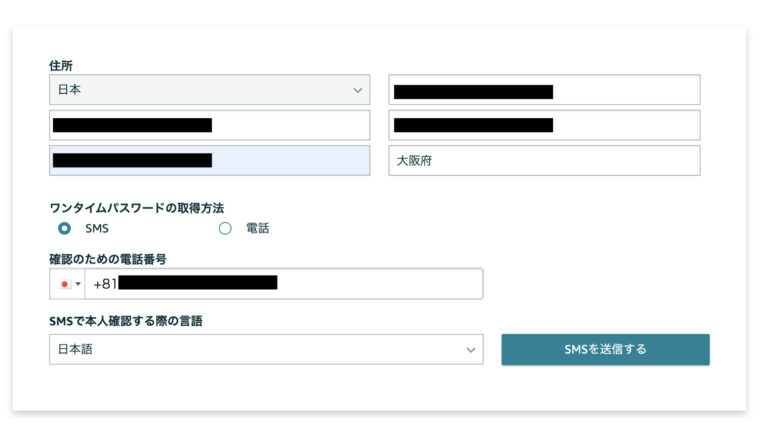
12、入力した電話番号にワンタイムパスワードが送られてくるので、確認してください。
ワンタイムパスワードを入力したら「確認する」をクリックしましょう。
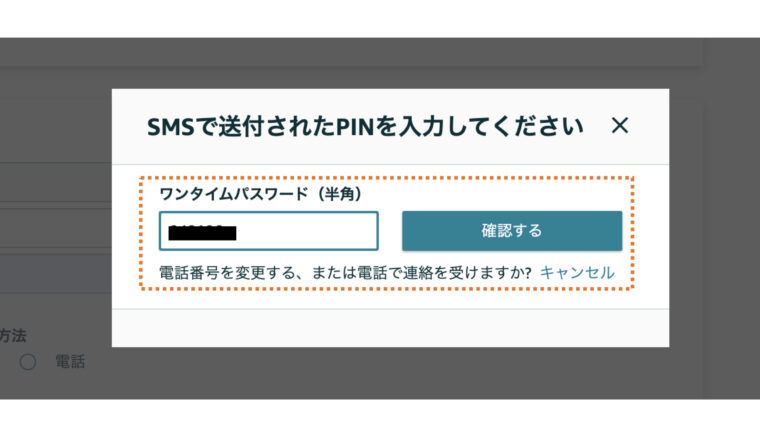
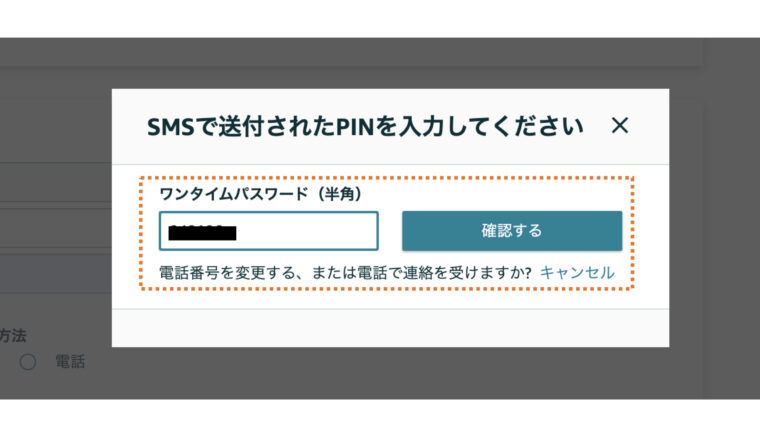
13、(もうちょっとです!)次にクレジットカードの情報を入力していきます。
事前に準備した明細PDFと同じクレジットカードの情報を入力してください。
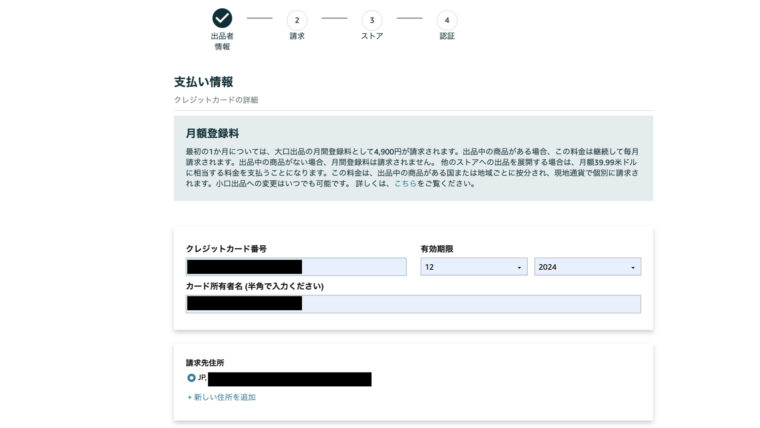
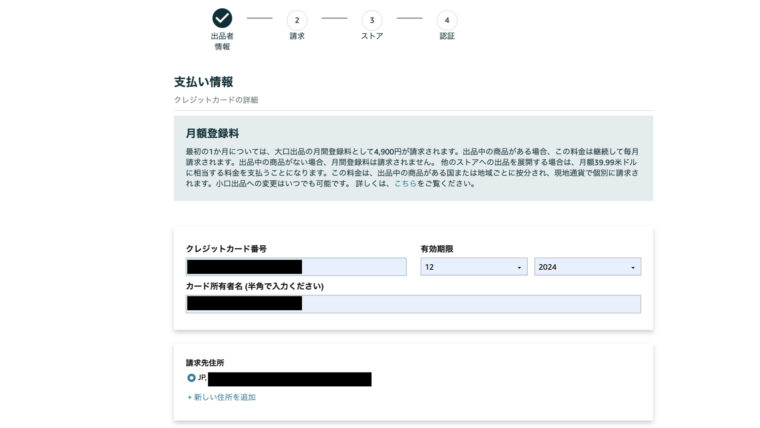
14、ストア名を決めましょう。あとで変えられるので今は自由でOKです。
【ストア名を考えるとき】
自分が買う側だったらどんなショップから買いたいか、逆にどんなショップからだと買いたくないかを考えましょう。
例えば「〇〇本店」や「〇〇支店」をつけると、大手っぽくて購買率が上がりそうですよね。
あとはイタズラ防止で「シリアル番号発行・すり替え対策店」などと語尾に付けるだけで、一定の効果がありそうです。
売上を上げたいなら「24時間発送」を冒頭に付けるのも良さそうですよね(24時間以内に発送しなければクレームが来そうですが)。
ちなみ運営者は1年くらい「〇〇マーケット」というショップ名で出店していたので、かなら機会損失していたと思います。
ストア名を入力したら、3つチェックを入れます。
今後自社ブランド製品を販売する可能性が全くないって人は2番目と3番目に「いいえ」をチェックしましょう。
今後どうなるかわからない場合は、画像の通り「一部」にチェックを入れましょう。
完了したら「次へ」をクリックします。


15、最後のページです。事前に準備しておいた「身分証明書」と「クレジットカードの明細PDF」をアップロードしましょう。
アップロードできたら「次へ」をクリックして、最後に「送信」を押せば完了です。
お疲れ様でした!!
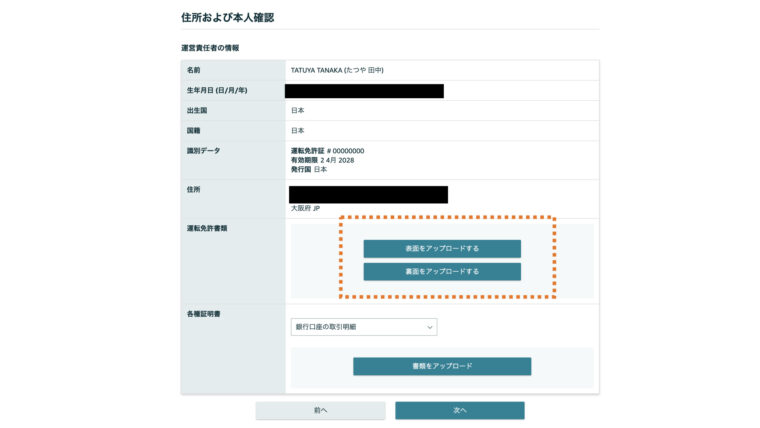
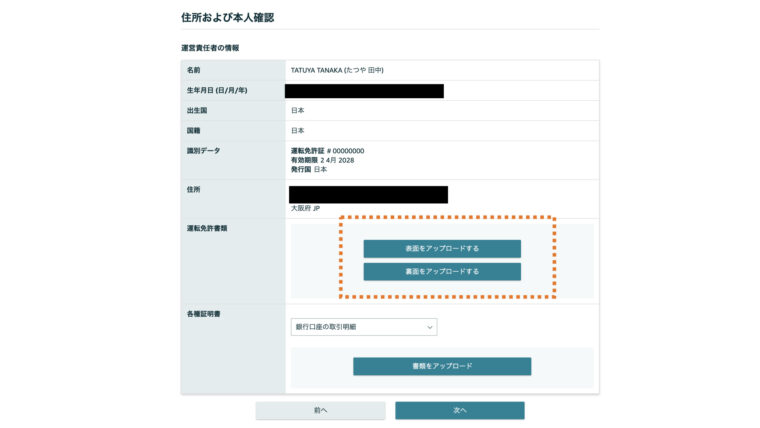
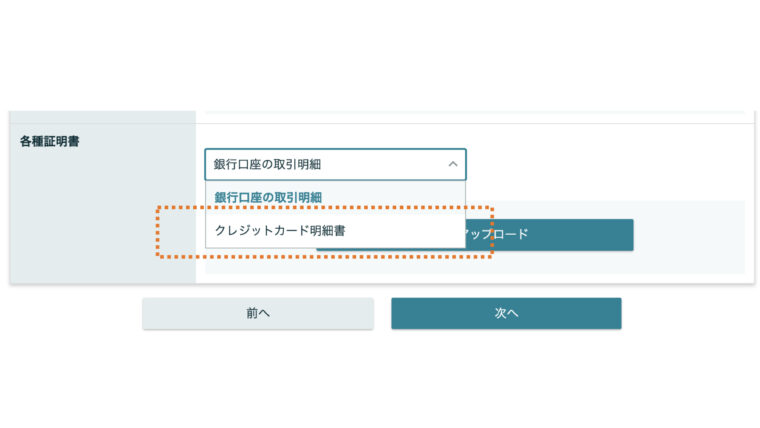
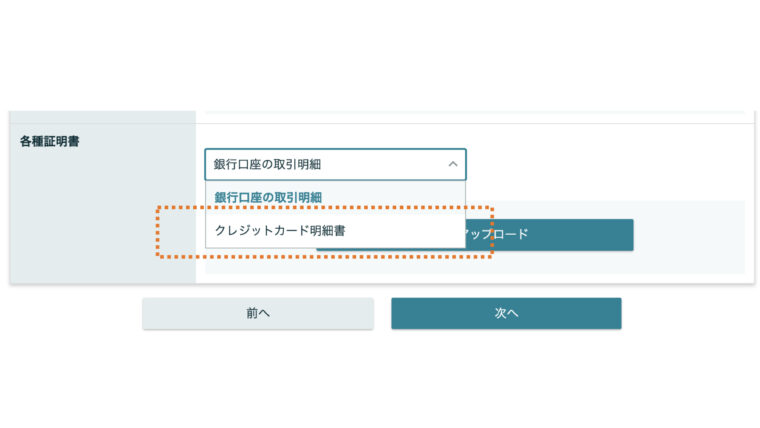
以上で必要書類を全て提出することができました。
不備があり審査に通らなかったとしても、何度でも申請できますのでご安心を。
不備がなくても何故か審査に通らないこともあるので、その場合はAmazonに問い合わせましょう。
必要書類を提出したあとの流れ
必要書類を提出したら、あとは審査結果を気長に待ちましょう。
審査が通ったら、基本的にはすぐに出品できるようになります。
しかしこの後、WEB上で5分程度の面談を要求されることもあります。
圧迫面接とかではなく(笑)、単に本人確認をするためなので、全く身構えなくて大丈夫です。
無事、出品アカウントが作成できたら早速商品を出品していきましょう!
商品登録についてはこちらの記事で詳しく解説しています。
まとめ
- 事前準備に必要なモノは「パソコン」「身分証明書」「メルアド」「クレカの明細PDF」
- 身分証明書やクレカの明細PDFはデスクトップに保存しておく
- ストア名は購入者が買いたくなるような名前に
- WEB面談を求められることがあるが、ただの本人確認